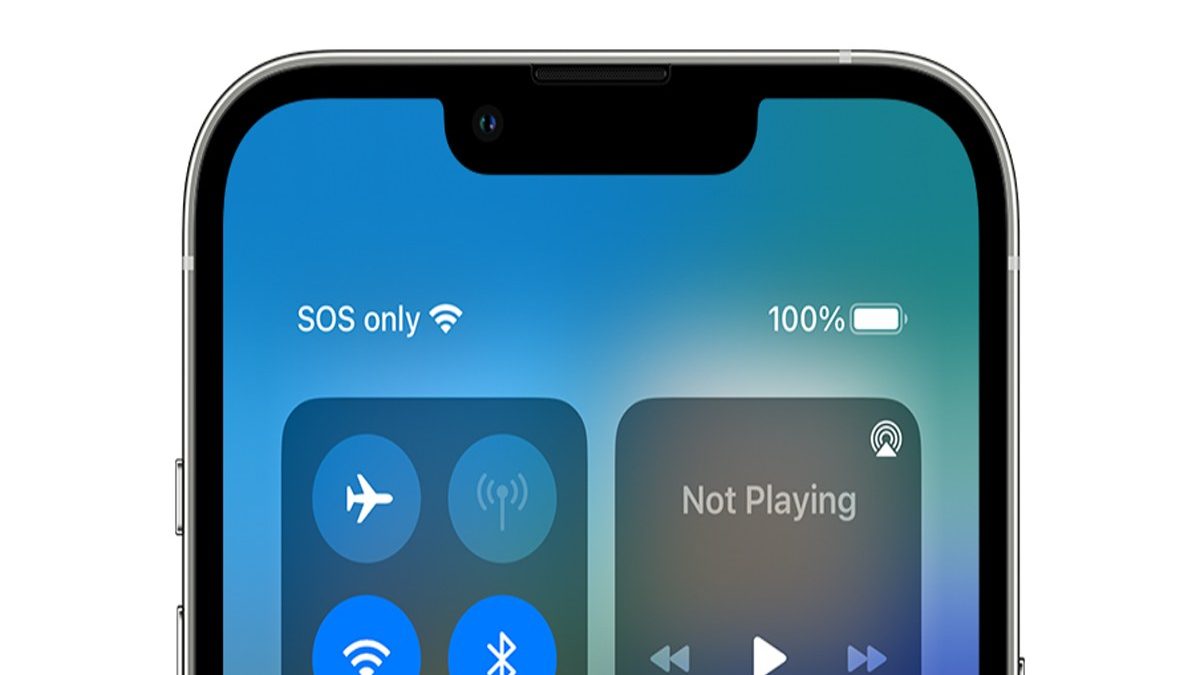SOS means you can only dial emergency numbers like 911 on another provider’s cell towers. Your phone may also display an SOS text during the times of the carrier’s signal disruptions, or, rarely, because of the issue inherent to the iPhone. To ‘solve’ this problem, move to a different location with a better signal reception, toggle Airplane mode on/off then restart your iPhone or perhaps change carrier if you experience the message often.
Table of Contents
What exactly is Apple’s Emergency SOS via Satellite?
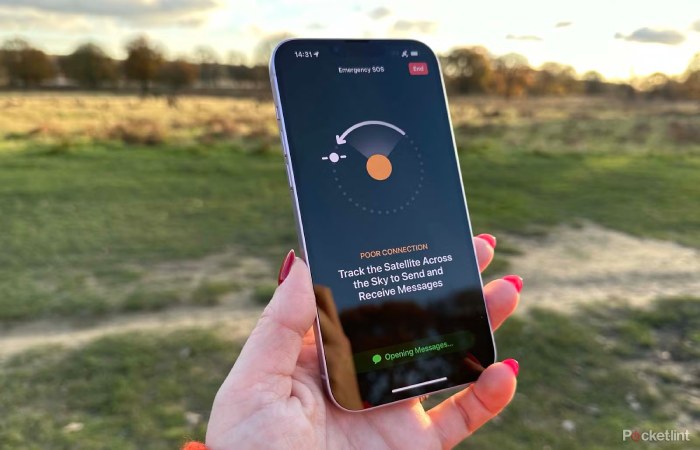
Emergency SOS through satellite on the newer Apple iPhone 14 is a tool that helps an individual call emergency services and report one’s location if there is no cellular coverage. Whenever cellular service or Wi-Fi is not available you will see ‘SOS’ at the top of your iPhone, this means that it can use Emergency SOS via satellite to get help immediately.
Why Does My Phone Say “SOS Only”?
SOS Only implies that the service provider whose iPhone you normally connect to isn’t reachable but you are reachable by a rival network. For instance, if you are using AT&T but in the specific area you is only served through Verizon you will be alerted by the sections Only SOS.
This means that if you are still in trouble but out of the normal cell phone range you can still call for help. SOS will be visible where ever you are while using the phone depending on the country you are calling from.
So what’s the problem with SOS mode?
Once your iPhone loses service and is in Emergency SOS mode, your device might have trouble finding your network, even if you’re back in an area that has service. You might notice that someone else in the area has service while you don’t, or vice versa. Luckily, there are various ways to tackle this issue.
What to do if you’re stuck in Emergency SOS mode
According to Apple, if you see “SOS” or “SOS only” in the status bar, you can do the following to help your device find a cellular network:
- Ensure that the place you are in, has a good network coverage to enable the use of this application. You can ask other people nearby and who seems to provide the service.
- Switch your cellular data on and off. Setting > Cellular > Cellular Data needs to be toggled on and off.
- Restart your iPhone. For iPhones X and higher versions, press and hold any of the volume buttons with the side button until the sliding power off button appears along the screen and drag it. Wait for 30 sec and then press and hold down the side button to wake up your iPhone a little more. If you are using the older models of iPhones follow the procedure below to reset the phone.
- Check for a carrier settings update. Your carrier may send out a carrier settings update to improve your cellular network connectivity and performance. As long as you’re connected to the internet, go to Settings > General > About and check to see if there is an update available.
- Turn your cellular line off and on. Go to Settings > Cellular > your phone number and turn your cellular line off and on. If you’re not using an eSIM, remove the SIM card from your mobile and put it back in.
- Update your iPhone. If the software has a bug, it may be causing issues with your cellular service. To check for a software system update, go to Settings > General > Software Update. You’ll need internet for this to work, so Wi-Fi would be your only option if you can’t connect to cellular.
- Reset your network settings. WARNING: This will reset all your Wi-Fi networks and passwords, cellular settings and VPN settings, so only do this if you’ve tried all of the above first. If you’re fine with that, go to Settings > General > Transfer or Retune iPhone > Reset > Reset Network Settings.
Conclusion
Finally, if networking problems continue, Apple recommends contacting your phone carrier because problems maybe exist along the line like a disruption of network in your vicinity or an unpaid balance.